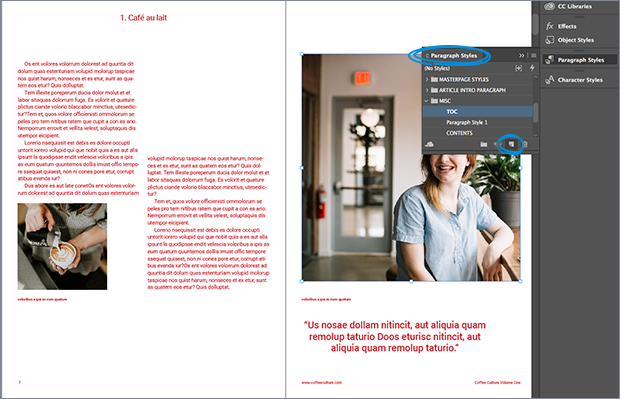
This is very important, because otherwise the table of contents will not be exported in your PDF, so it will not work on Flipsnack.
Click OK.
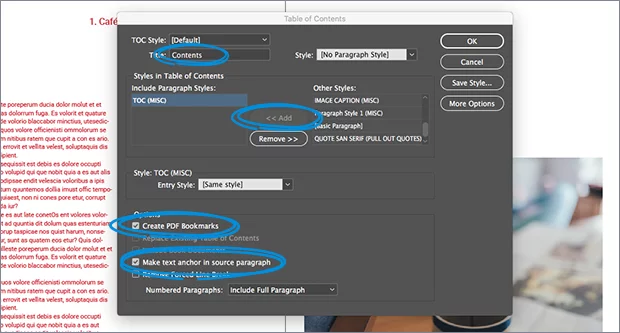
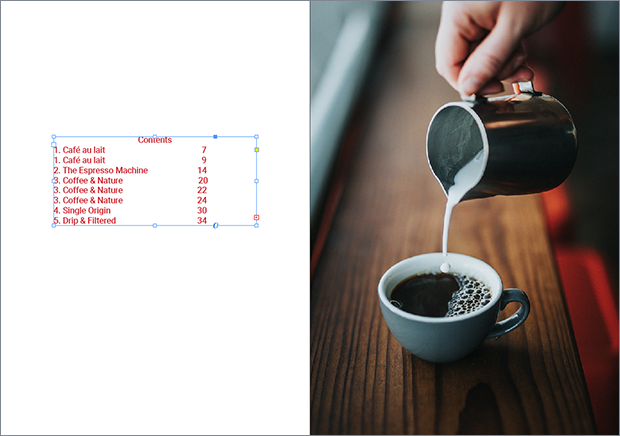
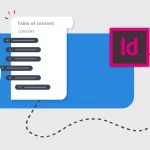
We’ve recently released a new feature, which extracts the table of contents from your PDF file and displays in your online publication, as a navigation menu. But some of you don’t know how to add that in your PDFs in the first place. If you’re one of these people, don’t worry. We’re here to give you step by step instructions, to show you pictures and explain every action.
We’ll show you how you can add a table of contents in PDF files with the help of 2 different tools, both by Adobe: InDesign and Adobe Acrobat Pro.
And we have some good news for everyone, we created a preset for InDesign that will help you export much easier PDF files so that you can easily create a flipbook using our tool.
We chose to share this InDesign tutorial because so many of you use this tool for producing PDFs for Flipsnack. Just follow the steps below if you’d like to create a table of contents in PDF (with bookmarks) and as a Contents page as well. There’s actually a very easy way to do this.
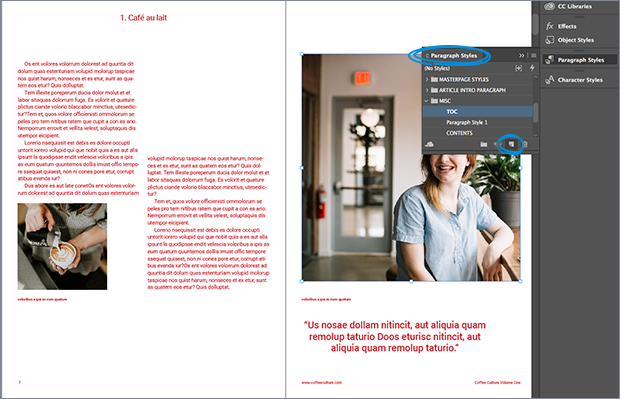
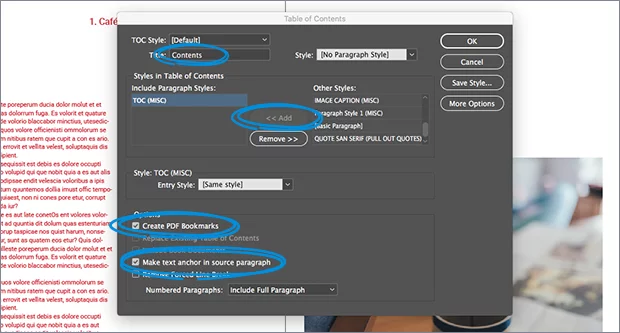
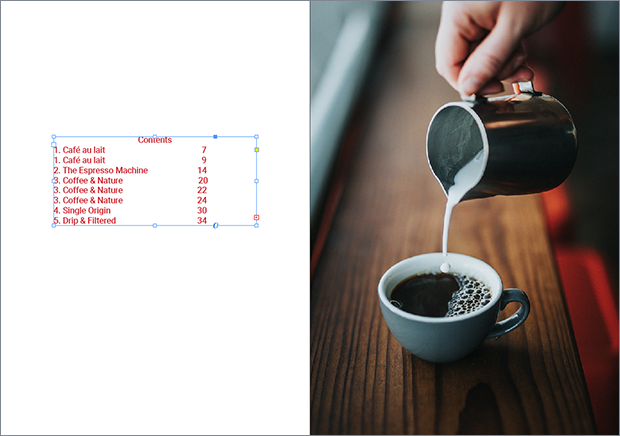
Now let’s say that you don’t want to go back to InDesign, create a new paragraph style, tweak your file, and re-export it to PDF. If you need a simple solution ASAP, look no further. Just follow our instructions.
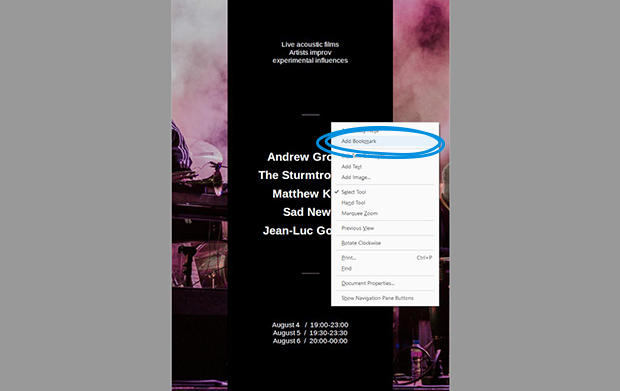
Optional: If you also want some internal links in the table of contents featured on the page, you can easily do that with either Adobe Acrobat Pro or with Flipsnack. In Acrobat Pro, all you have to do us select a chapter title in your TOC, click right, then click Create Link. Check the option Go to page view and click Next. Then simply navigate to the page where that chapter begins and click Set link.
If you’d like to have the table of contents displayed in Flipsnack right next to your wonderful online catalog, follow our instructions. Or, if you’re looking for inspiration, maybe you should check out our table of contents examples and templates.