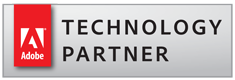
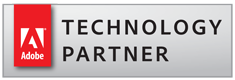
Understanding PDF File Size
PDF File Size Issue Quite often users are wondering why a specific PDF file is so big while it is just few pages long. Similar questions arise when splitting a PDF document into multiple files and discovering that resulting file sizes are not proportional to number of pages. It is crucial to understand the actual file size allocation between various PDF components before attempting to reduce the size of the specific PDF document or making any conclusions that file is "too big" for the number of pages. What PDF file is composed of? PDF file is composed from multiple components:
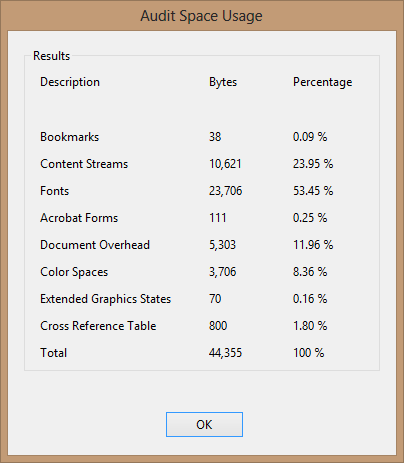 Why Splitting Does Not Always Reduce File Size? If a PDF file is mostly composed of content streams (text) and has no embedded fonts or images, then splitting such file into multiple documents produces files with sizes that are proportional to number of pages. However, if a PDF file has fonts and images, then output files should also contain these fonts and images (in some cases) regardless of number of pages. The output files cannot be smaller than total number of font resources in the original PDF document. If input PDF file has a set of fonts, then each output file needs to have them as well. Example 1: PDF file without fonts and images.
Why Splitting Does Not Always Reduce File Size? If a PDF file is mostly composed of content streams (text) and has no embedded fonts or images, then splitting such file into multiple documents produces files with sizes that are proportional to number of pages. However, if a PDF file has fonts and images, then output files should also contain these fonts and images (in some cases) regardless of number of pages. The output files cannot be smaller than total number of font resources in the original PDF document. If input PDF file has a set of fonts, then each output file needs to have them as well. Example 1: PDF file without fonts and images.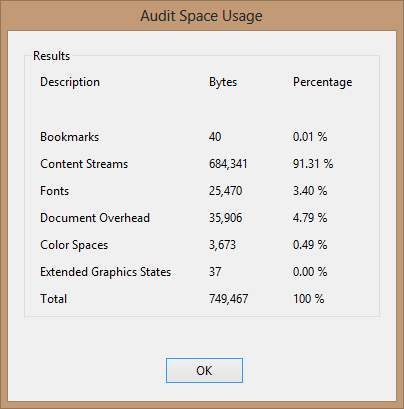
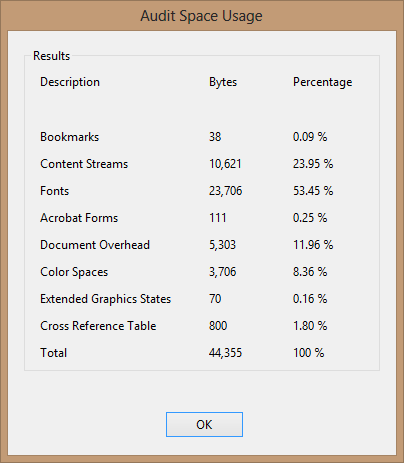
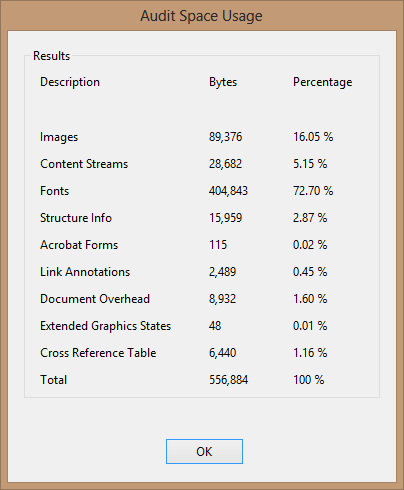
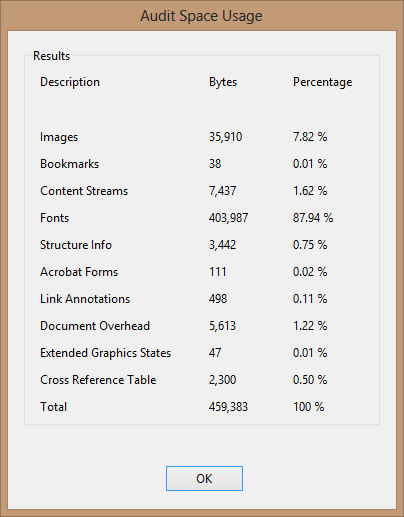 How to Reduce PDF File Size 1. The first step is to save file under a different file name by using "File > Save As. " menu. Quite often, users make modifications to the document and use "File > Save" menu to save changes to disk. Adobe Acrobat just appends changes to the end of the file and file size keeps growing bigger and bigger. The "File > Save As. " completely rebuilds file structure and purges all accumulated changes. For some file, this can immediately reduce the file size without performing any optimizations. 2. Use "File > Save as Other > Reduced Size PDF" or "File > Save as Other > Optimized PDF" menus to perform optimization. However, it is important to understand that there is no magic and file reduction can be only achieved by either down-sampling images and removing embedded fonts. Down-sampling images or using a lossy image compression algorithm decrease file size by discarding information. It will always result in loss of images quality. This is not acceptable depending on project requirements. Removing embedded fonts is possible in some cases by using "PDF Optimizer", but for some PDF files it is not an option. 3. The last resort is to print PDF file to "Adobe PDF" printer. This method often helps when there is a font or internal file structure problem. However, this method may also reduce image quality. In addition, this method will not carry over any interactive elements such as bookmarks, links, annotations and etc.
How to Reduce PDF File Size 1. The first step is to save file under a different file name by using "File > Save As. " menu. Quite often, users make modifications to the document and use "File > Save" menu to save changes to disk. Adobe Acrobat just appends changes to the end of the file and file size keeps growing bigger and bigger. The "File > Save As. " completely rebuilds file structure and purges all accumulated changes. For some file, this can immediately reduce the file size without performing any optimizations. 2. Use "File > Save as Other > Reduced Size PDF" or "File > Save as Other > Optimized PDF" menus to perform optimization. However, it is important to understand that there is no magic and file reduction can be only achieved by either down-sampling images and removing embedded fonts. Down-sampling images or using a lossy image compression algorithm decrease file size by discarding information. It will always result in loss of images quality. This is not acceptable depending on project requirements. Removing embedded fonts is possible in some cases by using "PDF Optimizer", but for some PDF files it is not an option. 3. The last resort is to print PDF file to "Adobe PDF" printer. This method often helps when there is a font or internal file structure problem. However, this method may also reduce image quality. In addition, this method will not carry over any interactive elements such as bookmarks, links, annotations and etc.
AutoBookmark
Create and edit PDF bookmarks, links & TOC
AutoMailMerge
Populate PDF forms from data files
Split, merge and rename PDF files
AutoExtract
Extract data from PDF into Excel files
AutoPortfolio
Litigation Tools
Email-to-PDF Conversion
AutoDocMail
Automatically email PDF documents via text search
AutoRedact
Redact text and images in PDF documents
Execute Acrobat actions from command-line scripts
Advanced page editing tools for Adobe Acrobat
AutoMassSecure
Secure PDF files with individual passwords
Write, draw and fill forms using pen input
AutoDocSearch
Search, Extract and Organize PDF files
Copyright© 1999-2024 by EverMap LLC. For technical support email to: tech@evermap.com
Privacy Policy End-User License Agreement
AutoRedact® is a registered trademark of EverMap Company, LLC.
Adobe® Acrobat® is a registered trademark of Adobe Systems Incorporated.
All other trademarks and copyrights are property of their respective owners.